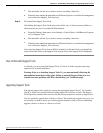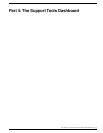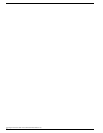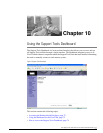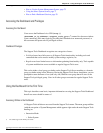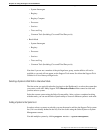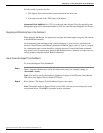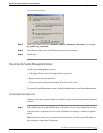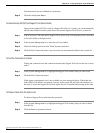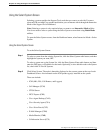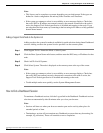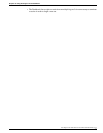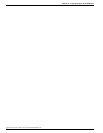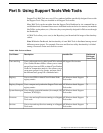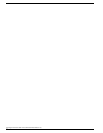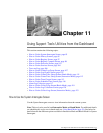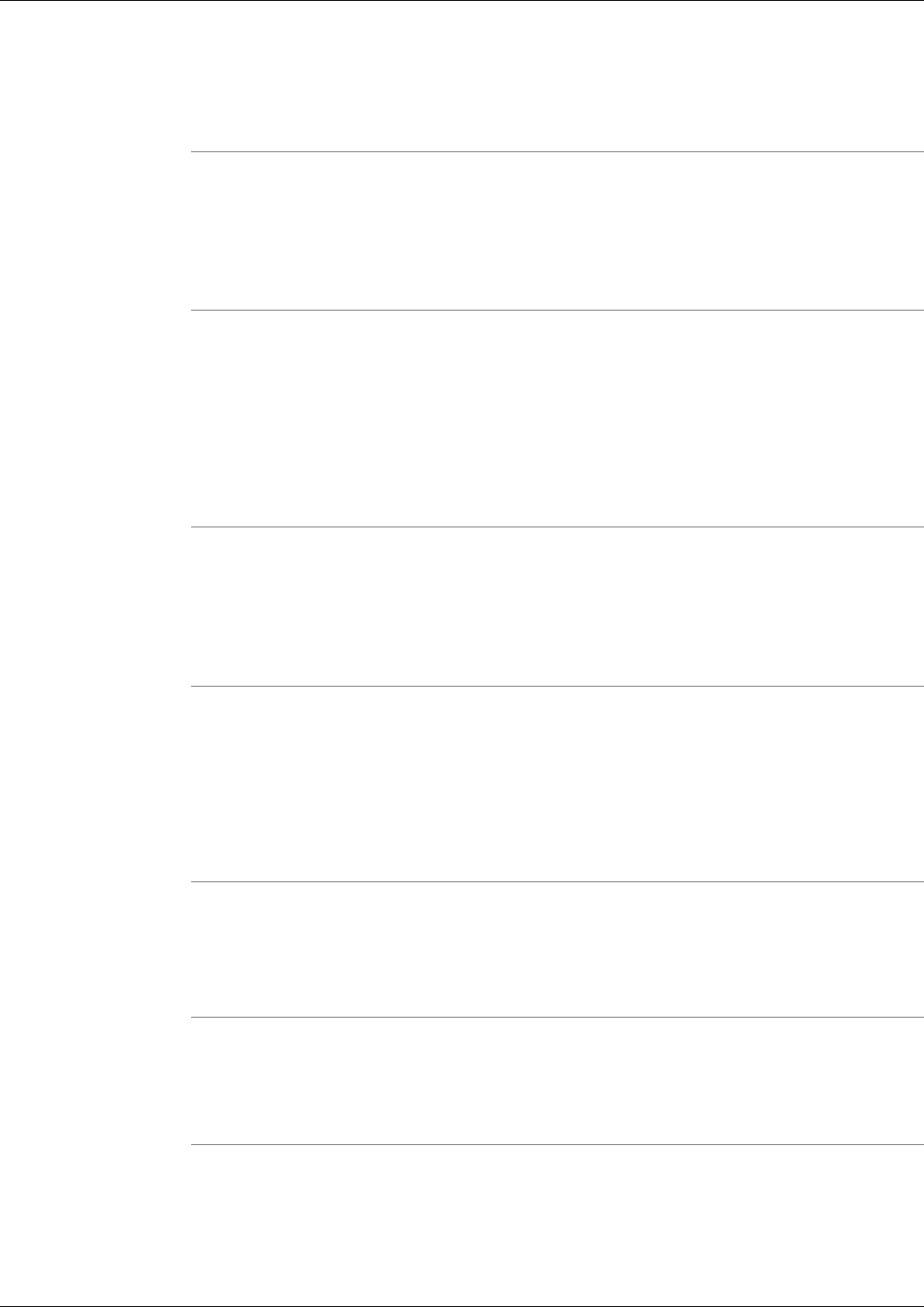
Note that entries are not validated for correctness.
Step 2
Click the Add System Button.
To Automatically Add CVP and Support Tools Server Nodes
Once you have added a CVP 4.x node or a Support Tools Server 2.1 node, you can automatically
add all nodes defined on their system lists to the current Support Tools Server's system list.
Step 1
Add at least one CVP node and/or Support Tools Server node, following the process described
in To Add a Node to the System List.
Step 2
In the System Management box, select the node you added.
Step 3
Check the Add Systems List from Tested Systems check box.
Step 4
Click the Test Connection button. Any new nodes are automatically added to the system list.
To Test the Connection to a Node
Testing the connection tests the connection between the Support Tools Server and one or more
nodes.
Step 1
In the System Management box, highlight the Support Tools node(s) that you want to test.
Step 2
Click the Test Connection button.
If the system you attempt to test is not available, an error message displays. Check that: the
node's DNS or IP address was entered correctly in the system list; the network connection to
the node is active; the Support Tools Node Agent Service is installed and running on the node.
To Delete a Node from the System List
To delete a Support Tools node from the system list:
Step 1
In the System Management box, highlight the Support Tools node(s) that you want to delete
from the list.
Step 2
Click the Remove Systems(s) button.
Cisco Support Tools User Guide for Cisco Unified Software Release 2.1(1)
76
Chapter 10: - Using the Support Tools Dashboard
How to Use the System Management Screen