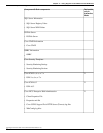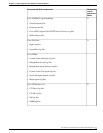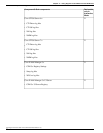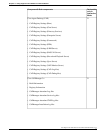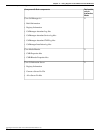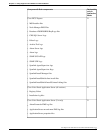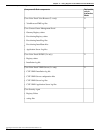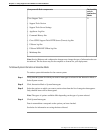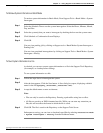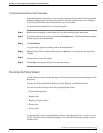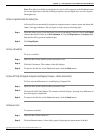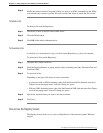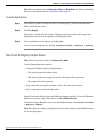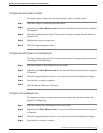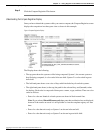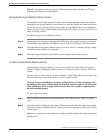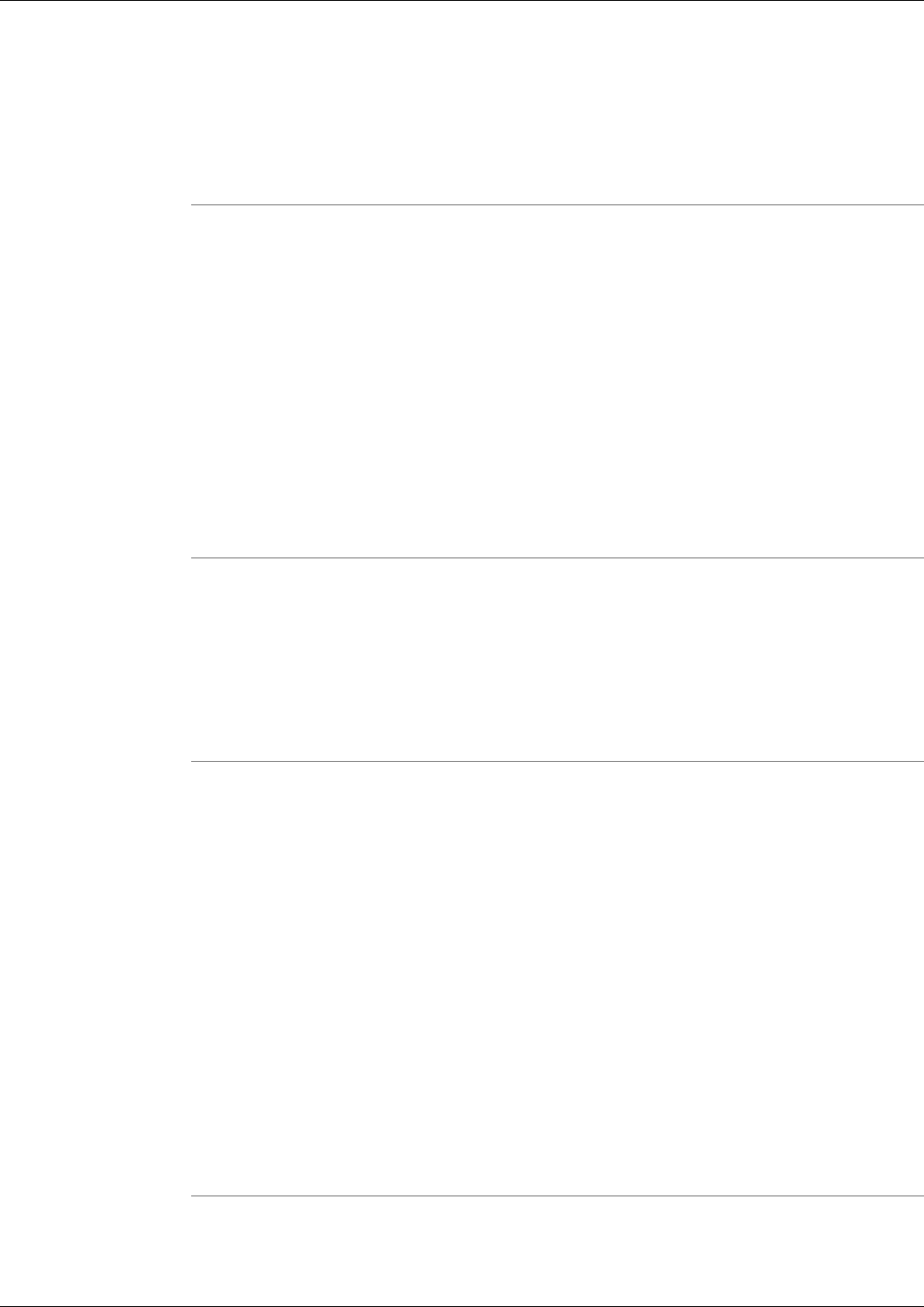
To Retrieve System Information in Batch Mode
To retrieve system information in Batch Mode, From Support Tools > Batch Mode > System
Interrogate:
Step 1
Select the Schedule Time to run the system interrogation. Select the Hours, Minutes, Month,
Day, and Year.
Step 2
Select the system(s) that you want to interrogate by checking the box next the system name.
Step 3
Click Schedule. a Confirmation Screen Displays.
Step 4
Click OK.
You can view pending job by clicking on Support tools > Batch Mode> System Interrogate >
Pending Jobs.
You can view completed interrogations by clicking on Support Tools > Batch Mode > System
Interrogate > History.
To Save System Information to a File
As desired, you can save current system information to a file in the Support Tools Repository
(for example, as a backup before editing).
To save system information to a file:
Step 1
Follow the steps above to interrogate the system.
Step 2
After the data appears, Click the Save button. A Save dialog box opens, displaying a default
name for the file (Sysquery_<Hostname>_<Datetime>.xml).
Step 3
Accept the default name or enter an alternate.
Note:
• Files can only be saved to the Repository. Entering a path while saving has no effect.
• All files are saved to an XML-formatted text file. While you can enter any extension you
like, this will not affect the format in which the file is saved.
Step 4
Click OK. The file is saved to the Repository on the Support Tools Server.
Subsequent to saving, you can view or download saved files by selecting Interactive Mode
> System interrogate > History from the Dashboard menu.
Cisco Support Tools User Guide for Cisco Unified Software Release 2.1(1)
94
Chapter 11: - Using Support Tools Utilities from the Dashboard
How to Use the System Interrogate Screen