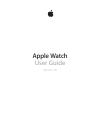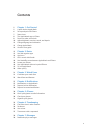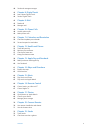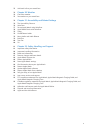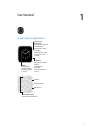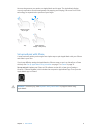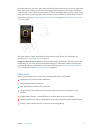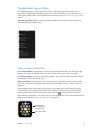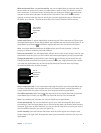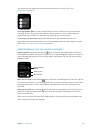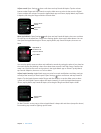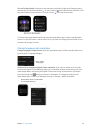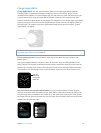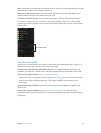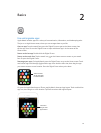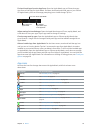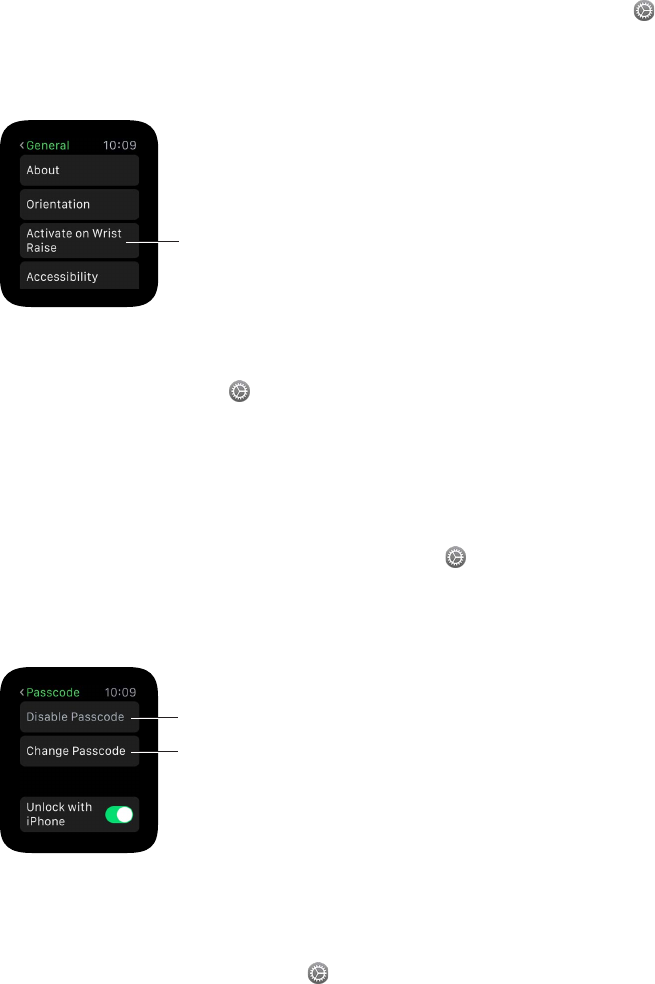
Chapter 1 Get Started 9
Wake to the watch face—or your last activity. You can set Apple Watch to show the watch face
when it wakes, or return you to where you were before it went to sleep. The default is to wake
to the watch face. To choose to return to the last app you used, open Settings , tap General >
Activate on Wrist Raise, and make sure Wrist Raise is turned on. Then scroll down to choose
opening to the last-used app. You can also do this using the Apple Watch app on iPhone: tap
My Watch, go to General > Activate on Wrist Raise, then choose Resume Previous Activity.
Turn on Wrist
Raise and set
default wake
activity.
Unlock with iPhone. To unlock Apple Watch by entering your iPhone passcode on iPhone, open
the Apple Watch app on iPhone, tap My Watch, tap Passcode, then tap Unlock with iPhone. Or, on
Apple Watch, open Settings , scroll down, tap Passcode, then turn on Unlock with iPhone.
Note: Your Apple Watch passcode can be dierent from your iPhone passcode—in fact, for
security, it’s better to make the passcodes dierent.
Enter your passcode. If you take Apple Watch o your wrist or wear it very loosely, it asks for your
passcode the next time you try to use it. When the number pad appears, just tap your passcode.
Change the passcode. On Apple Watch, open Settings , scroll down, tap Passcode, then tap
Change Passcode and follow the onscreen prompts. Enter a new 4-digit passcode, then conrm
it. Or open the Apple Watch app on iPhone, tap My Watch, tap Passcode, then tap Change
Passcode and follow the onscreen prompts.
Change the
passcode.
Turn off
the passcode.
Enter a longer passcode. To use a passcode longer than four digits, open the Apple Watch app
on iPhone, tap My Watch, tap Passcode, then turn o Simple Passcode. A simple passcode is a
4-digit number. With this option o, you can set a longer passcode on Apple Watch.
Turn o the passcode. Open Settings , tap Passcode, then tap Disable Passcode. Or open the
Apple Watch app on iPhone, tap My Watch, tap Passcode, then tap Turn Passcode O.
Note: If you disable your passcode, you can’t use Apple Pay on Apple Watch.
Lock it automatically. Turn on wrist detection to lock your watch automatically when you’re
not wearing it. Open the Apple Watch app on iPhone, tap My Watch, tap General, then tap Wrist
Detection. If you turn on Wrist Detection, you can also see the time when you raise your wrist. If
you turn o Wrist Detection, you can’t use Apple Pay.
Lock it manually. Press and hold the side button until the sliders appear, then drag the Lock
Device slider to the right. You’ll be required to enter your passcode the next time you try to use
Apple Watch.