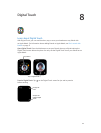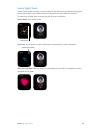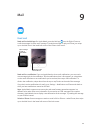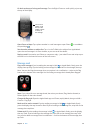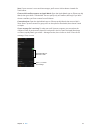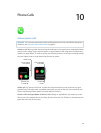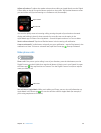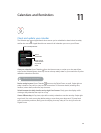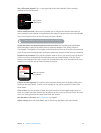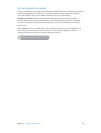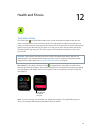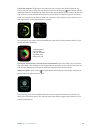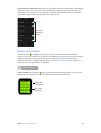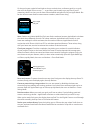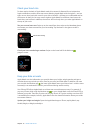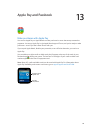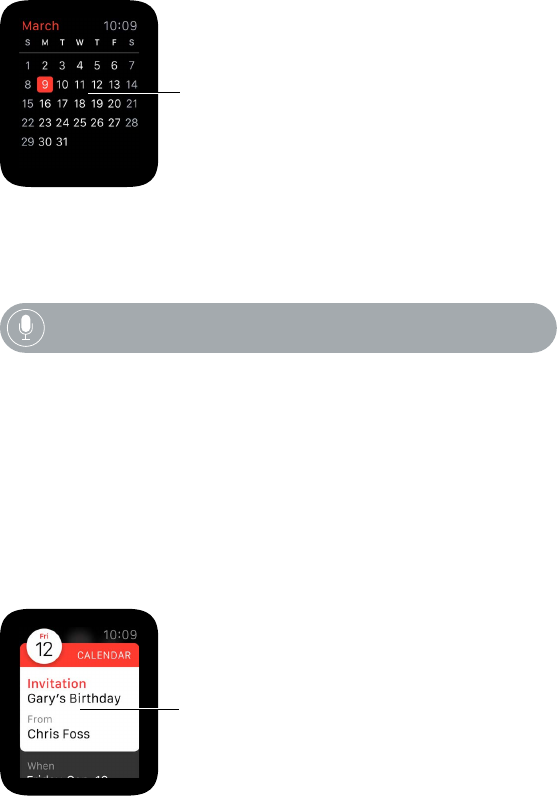
Chapter 11 Calendars and Reminders 51
See a full month calendar. Tap < in the upper left of any daily calendar. Tap the monthly
calendar to return to Day view.
Tap to return to
today’s nts.
Add or modify an event. Switch to the Calendar app on iPhone, then add the event there. If
you’re looking at your calendar on Apple Watch, just wake iPhone and swipe up on the Calendar
icon in the lower-left corner of the Lock screen to open Calendar.
“Create calendar event titled Gym for May 20 4PM.”
Display the date or an upcoming event on the watch face. You can add some combination
of day and date to many of the watch faces: for example, Modular, Color, Utility, Simple, or
Chronograph. The Modular, Chronograph, and Mickey Mouse faces can show the next upcoming
event. Firmly press the display while viewing the watch face, swipe to a face, then tap Customize.
Respond to an invitation. If you see the invitation when it arrives, just swipe (or turn the Digital
Crown to scroll) to the bottom of the notication, then tap Accept, Maybe, or Decline. If you
discover the notication later, tap it in your list of notications, then scroll and respond. If you’re
already in the Calendar app, just tap the event to respond.
Swipe up to respond
to an invitation.
Contact an event organizer. To email the event organizer, rmly press the display while you’re
looking at the event details. To send a voice message or call, tap the organizer’s name in the
event details.
Time to leave. You can schedule a “leave now” alert based on the estimated travel time to an
event you create. Open the Calendar app on iPhone, tap the event, tap Edit, tap Travel Time, and
turn it on. You’ll get an alert that takes travel time into account.
Get directions to an event. See Get directions on page 62.
Adjust settings. Open the Apple Watch app on iPhone, tap My Watch, then tap Calendar.