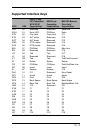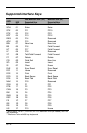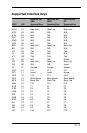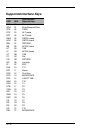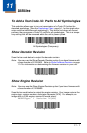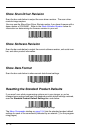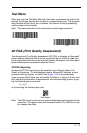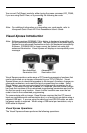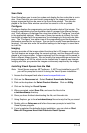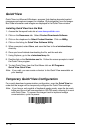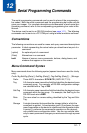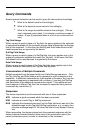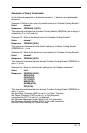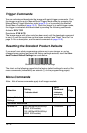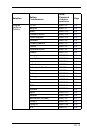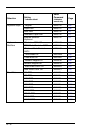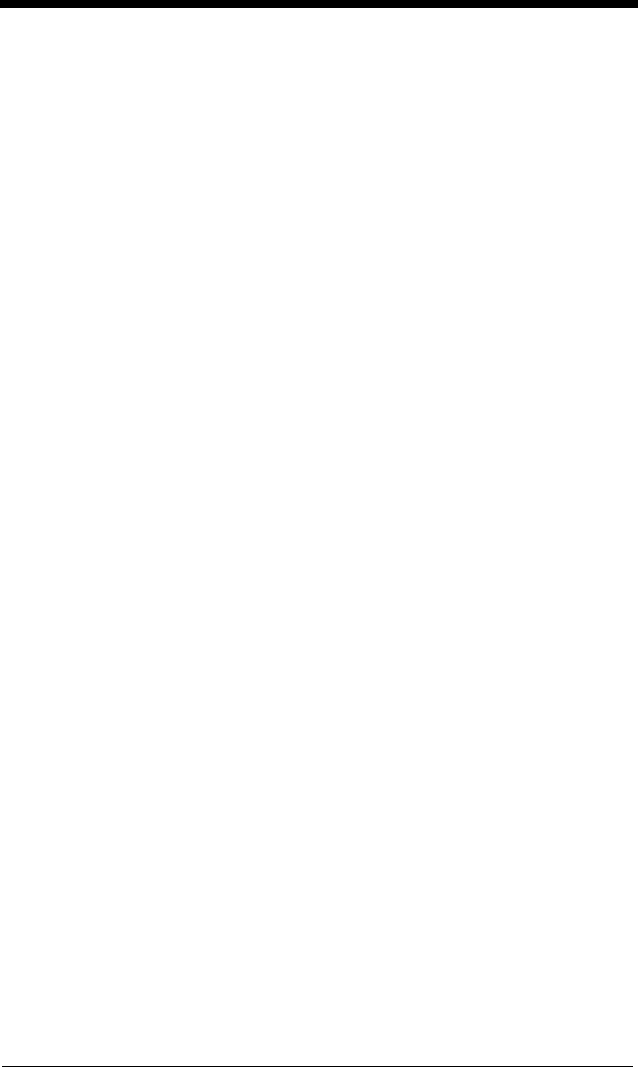
11 - 5
Scan Data
Scan Data allows you to scan bar codes and display the bar code data in a win-
dow. Scan Data lets you send serial commands to the imager and receive
imager response that can be seen in the Scan Data window. The data dis-
played in the Scan Data window can either be saved in a file or printed.
Configure
Configure displays the programming and configuration data of the imager. The
imager's programming and configuration data is grouped into different catego-
ries. Each category is displayed as a tree item under the "Configure" tree node
in the application explorer. When one of these tree nodes is clicked, the right-
hand side is loaded with the parameters' form belonging to that particular cate-
gory. The "Configure" tree option has all the programming and configuration
parameters specified for an imager. You can set or modify these parameters as
required. You can later write the modified settings to the imager, or save them
to a dcf file.
Imaging
Imaging provides all the image-related functions that a 2D imager can perform.
You can capture an image using the current settings, and the image will be dis-
played in an image window. Images captured from the imager can be saved to
files in different image formats. You can modify the image settings and save the
image settings to an INI file, which can be loaded later to capture new images.
Imaging also lets you preview the images continuously captured by the imager.
Installing Visual Xpress from the Web
Note: Visual Xpress requires .NET software. If .NET is not installed on your PC,
you will be prompted to install it during the Visual Xpress installation.
1. Access the Honeywell web site at www.honeywellaidc.com.
2. Click on the Resources tab. Select Product Downloads-Software.
3. Click on the dropdown for Select Product Number. Click on 4600g.
4. Click on the listing for Visual Xpress.
5. When prompted, select Save File, and save the files to the
c:\windows\temp directory.
6. Once you have finished downloading the file, exit the web site.
7. Using Explorer, go to the c:\windows\temp file and unzip the file you saved.
8. Double click on Setup.exe and follow the screen prompts to install the
Visual Xpress program.
9. If you’ve selected the defaults during installation, you can click on Start
Menu-All Programs-Hand Held Products-Visual Xpress.