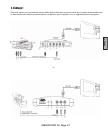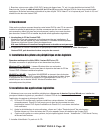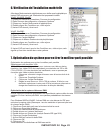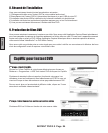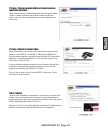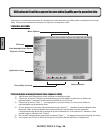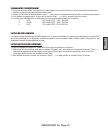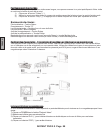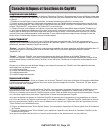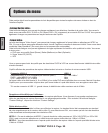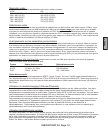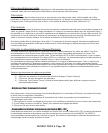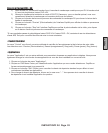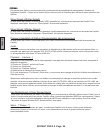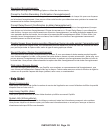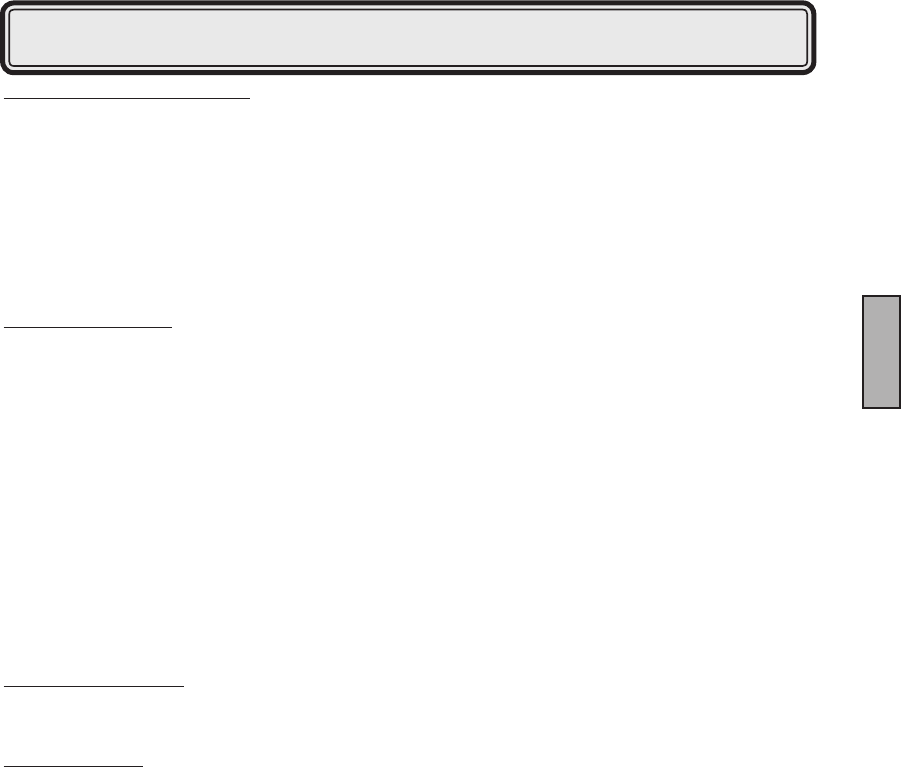
INSTANT DVD 2.0 Page 88
FRENCH
INSTANT DVD 2.0 Page 89
FRENCH
Caractéristiques et fonctions de CapWiz
Enregistrement du nom du chier :
Avant l’enregistrement, cochez la boîte de dialogue "Recording Filename" (Enregistrement du nom de chier) située dans
l’angle supérieur gauche de l’application. Le nom du chier que vous avez sélectionné dans l’écran de l’assistant CapWiz
s’y trouve.
1. Gardez ce nom de chier si vous le souhaitez, ou lancez l’assistant pour utiliser un nouveau nom.
2. Cochez la case "Auto Naming" (Nommage automatique) pour que CapWiz nomme automatiquement chaque chier
capturé en ordre séquentiel, c’est-à-dire que si votre chier vidéo est intitulé "Ma Vidéo", le premier chier capturé sera
nommé "Ma Vidéo-000", le deuxième "Ma Vidéo-0001" et ainsi de suite.
3. Chaque fois que vous arrêterez une capture, le nouveau nom de chier sera afché dans la fenêtre "Playback List".
4. Vous pouvez également désélectionner la case "auto-naming" et cliquer sur le bouton "Unique" pour que CapWiz
utilise le nom de chier que vous aurez tapé dans la boîte de nom de chier. Vous avez besoin de fournir un nouveau
nom de chier pour chaque séquence vidéo capturée. Si vous effectuez plusieurs captures sans changer le nom de
chier unique, le chier sera écrasé à chaque nouvelle capture.
Fenêtre "Playback List"
La fenêtre de liste de lecture contient le nom de chier de toutes vos captures vidéo. Cette liste correspondra au
répertoire que vous avez sélectionné dans les écrans de l’assistant CapWiz. Si vous ne vous rappelez plus du répertoire
sélectionné, remettez l’assistant CapWiz en marche.
"Browse" : Le bouton "Browse" (Parcourir) vous permet de consulter les autres répertoires de chiers et disques durs. Si
vous sélectionnez un autre répertoire, tous les chiers vidéo MPEG s’y trouvant apparaîtront dans la fenêtre
"Playback List".
"Details" : Le bouton "Details" vous permettra d’examiner les détails des chiers de la fenêtre "Playback List".
Cliquez sur le bouton "Details" pour ouvrir une boîte de dialogue donnant des informations détaillées sur chaque chier
comme la date (Date), la taille du chier (File Size), le nom de chier (File Name) et le répertoire de stockage sur votre
système.
Cliquez sur un chier de cette boîte de dialogue, puis cliquez de nouveau sur "Details" pour faire apparaître d’autres
informations sur ces chiers comme :
1) Le débit binaire vidéo
2) Le taux d’échantillonnage audio
3) Le débit binaire audio
4) Le débit d’images par seconde
Suppression d’un chier :
Vous pouvez supprimer un chier en cliquant sur le bouton "Remove" situé dans la fenêtre d’informations détaillées.
CapWiz vous demandera de conrmer que vous voulez vraiment supprimer le chier. Cliquez sur OK pour suppri-
mer le chier de votre système.
Liens d’application
Les icônes se trouvant sur le côté de l’écran CapWiz vous permettent de passer facilement de CapWiz aux autres
applications fournies avec l’Instant DVD. Vous pouvez donc passer rapidement à Video Studio et DVD Movie
Factory ou consulter les écrans de CapWiz lorsque aucune vidéo ne déle dans la zone de prévisualisation. Cliquez
sur une icône d’application pour lancer l’application et fermer automatiquement CapWiz.
Vous pouvez répéter les étapes de l’assistant CapWiz et apporter des changements à vos paramètres en cliquant
sur l’icône de CapWiz à n’importe quel moment où la vidéo ne déle pas. L’assistant CapWiz s’exécutera à chaque
fois que vous lancerez CapWiz, sauf si vous le désactivez en cliquant sur Options en haut de l’application puis sur
"Show Wizard" pour le désélectionner.
1) Cliquez ou désélectionnez "Show Splash Screen" pour empêcher l’apparition de l’écran splash lors du lancement
de CapWiz.
2) Cliquez ou désélectionnez "Show Wizard" pour empêcher l’apparition des écrans de l’assistant CapWiz lors du
lancement de CapWiz.
Vous pouvez revalider ces fonctions à n’importe quel moment en les sélectionnant une nouvelle fois.