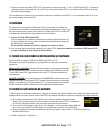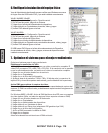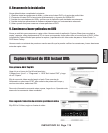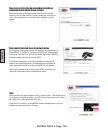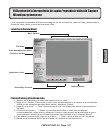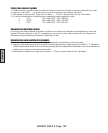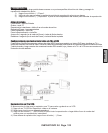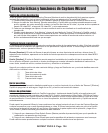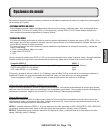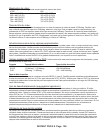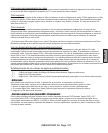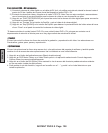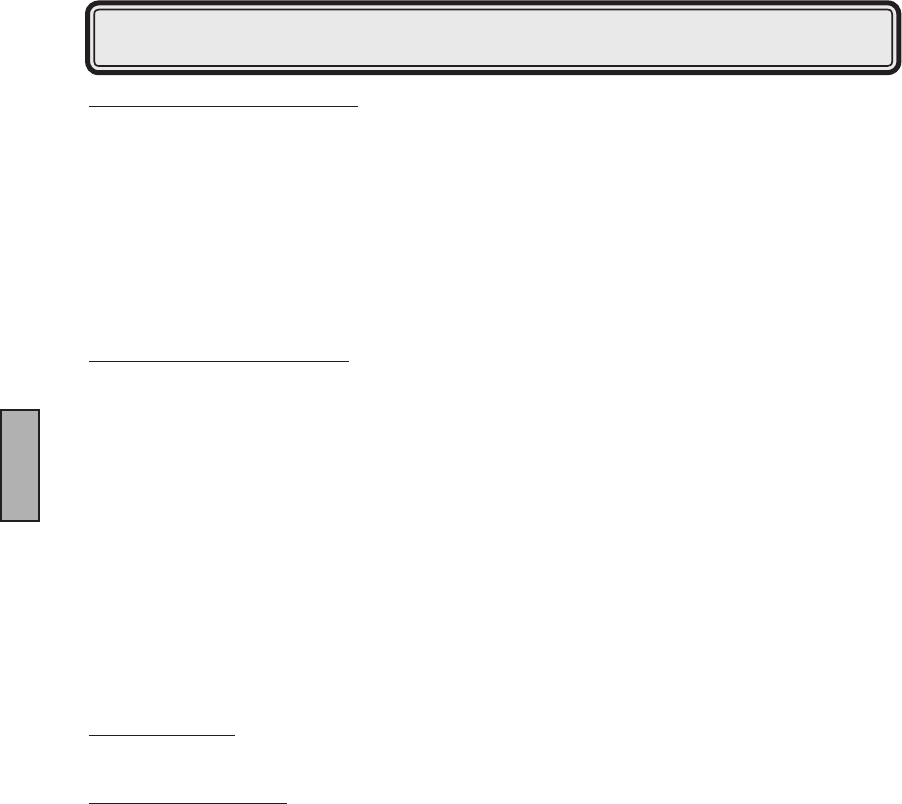
INSTANT DVD 2.0 Page 124
SPANISH
INSTANT DVD 2.0 Page 125
SPANISH
Características y funciones de Capture Wizard
Nombre de archivo de grabación:
Antes de grabar, marque la casilla Recording Filename [Nombre de archivo de grabación] de la esquina superior
izquierda de la aplicación. Aquí se lista el nombre de archivo que seleccionó en la pantalla del Wizard.
1. Conserve este nombre de archivo si así lo desea o ejecute el Wizard para usar un nombre de archivo nuevo.
2. Marque la casilla de “Auto Naming” [Nombre automático] y CapWiz dará un nombre automáticamente a cada
archivo captado, por orden secuencial; es decir, si el archivo de vídeo es “Mi vídeo”, el primer archivo captado se
llamará “Mi vídeo-000”, el segundo “Mi vídeo-001” y así sucesivamente.
3. Cada vez que detenga una captura, el nuevo nombre de archivo se visualizará en la casilla de lista de
reproducción
4. También puede desmarcar “Auto Naming” y hacer clic en el botón de “Unique” [Exclusivo] y CapWiz usará el
nombre que introduzca en el cuadro de nombre de archivo. Tendrá que proveer un nombre de archivo nuevo
por cada clip de vídeo captado. Si hace varias captaciones sin cambiar el nombre de archivo exclusivo, el
archivo se sobreescribirá cada vez que se capte.
Casilla de lista de reproducción
La casilla de lista de reproducción muestra los nombres de archivo de las captaciones de vídeo. Esta lista coincidirá
con la ubicación de directorio que seleccionó en las pantallas de Capture Wizard. Si no está seguro de la ubicación
seleccionada, vuelva a ejecutar el Wizard.
Browse [Examinar]: El botón de Browse le permitirá buscar en otros directorios de archivos o discos duros. Si
selecciona otro directorio, aparecerán en la casilla de lista de reproducción cualesquiera archivos de vídeo MPEG
allí situados.
Details [Detalles]: El botón de Details le permite examinar los detalles de la casilla de lista de reproducción. Haga
clic en el botón de Details y se abrirá un cuadro de diálogo que muestra información detallada de cada archivo,
como: fecha, tamaño de archivo, nombre de archivo y ubicación en el sistema.
Haga clic en cualquier archivo de este cuadro de diálogo y luego en Details otra vez y verá más detalles acerca de
dicho archivo individual, como:
1.) Tasa de bits de vídeo
2.) Tasa de muestreo de audio
3.) Tasa de bits de audio
4.) Frecuencia de imagen
Borrar un archivo:
Desde el cuadro de información detallada puede borrar un archivo haciendo clic en el botón de “Remove” [Eliminar].
CapWiz le preguntará si está seguro. Haga clic en OK y el archivo se borrará del sistema.
Enlaces de aplicaciones
Los iconos del lateral de la pantalla de CapWiz le permiten ir rápidamente desde CapWiz a las aplicaciones del
paquete de software que se suministra con Instant DVD. Puede ir rápidamente a Video Studio, DVD Movie Factory
o revisar las pantallas de Capture Wizard en cualquier momento que no se esté reproduciendo el vídeo en el área
de previsualización. Cuando hace clic en un icono de aplicación, se iniciará dicha aplicación y CapWiz se cerrará
automáticamente.
Puede repetir los pasos del Wizard y hacer cambios en los valores haciendo clic en el icono de Capture Wizard en
cualquier momento en que no esté reproduciéndose un vídeo. El Wizard se ejecutará cada vez que inicie CapWiz
a no ser que lo desactive haciendo clic en Options [Opciones] en la parte superior de la aplicación y haga clic en
“Show Wizard” [Mostrar asistente] para desmarcar esta selección.
1.) Haga clic en o desmarque Show Splash Screen [Mostrar pantalla de presentación] para que la pantalla de
presentación no aparezca en el arranque.
2.) Haga clic en o desmarque Show Wizard para que las pantallas del asistente no aparezcan en el arranque.
Puede reactivar estas prestaciones en cualquier momento volviendo a seleccionar las opciones.