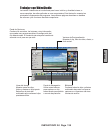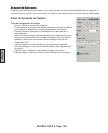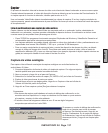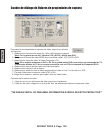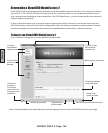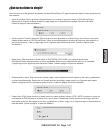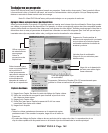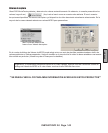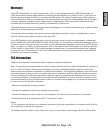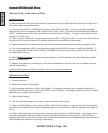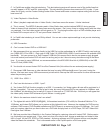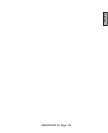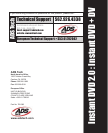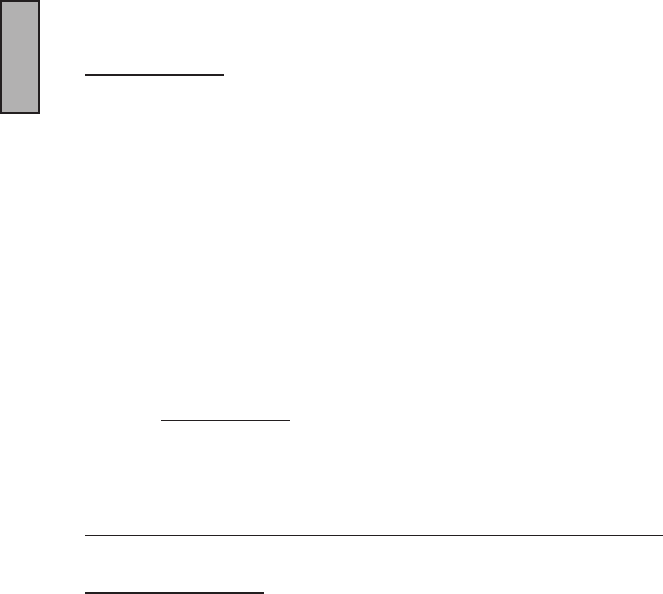
INSTANT DVD 2.0 Page 146
ENGLISH
INSTANT DVD 2.0 Page 147
ENGLISH
Instant DVD Helpful Hints:
USB Instant DVD - Helpful Hints and FAQ’s
Installation Notes:
1.) Be sure the Instant DVD unit is connected to Power source and your USB port before running the Capture Wiz-
ard or other video capture applications.
2.) If you are using WinXP or Win2000 and you plug Instant DVD into a USB 1.1 port, you may see a message
telling you that you have plugged a USB 2.0 device into a USB 1.0 port. Instant DVD will still install and operate at
USB 1.1 speeds however your video capture bit rate will be limited to 4 Mb/sec. For higher video capture bit rates,
connect to a USB 2.0 port.
3.) Check your Video Properties. You should be running at 1024 x 768 @ 16 bit color. You can run at 32 bit color as
long as your VGA card can support DVD software playback at this resolution and color depth.
4.) Check the website of your graphic card vendor and download the latest drivers that match your graphic card.
5.) For the best results with USB 2.0 we recommend using Microsoft USB 2.0 drivers in WinXP and Win2000. If
you are using a USB PCI add-in card in WinMe or Win98SE, you should check with your USB 2.0 card vendor for
the latest USB 2.0 drivers.
6.) Please Read the manual and check the support pages on the ADS website for the latest application updates,
patches and helpful hints.
7.) Register your product by providing your name and e-mail address so you can notify you of updates, new prod-
ucts and special offers.
Check the ADS support site often for updates, FAQ’s, documentation and patches.
USB Instant DVD FAQ’s
1.) Screen Resolution:
Q. What is the minimum VGA setting?
A. Minimum screen resolution is 1024 x 768 or higher. This resolution will allow you to properly display the full
resolution MPEG-2 video which is 720 x 480 (NTSC) or 720 x 576 (PAL). Color depth can be set to 16 bit or higher
depending upon Graphic card capabilities
2.) Motion Video Preview:
Q. The video will not preview or is very slow, or gets slow after a few minutes.
A. Check your VGA settings. If you are set to 1024 x 768 at 32 bit or higher, you may be using your entire graphic
card memory for display and don’t have enough resources for the video overlay. Solution: decrease color depth to
16 bit.
B. Check in Device Manager and verify that you have set your Hard Drive to “DMA Enabled”. Instructions on how
to do this are detailed in both the CapWiz and Ulead Video Studio portions of this user guide. Having DMA not
enabled is the most common cause of poor video captures with symptoms such as dropped frames, jerky preview or
video playback that looks like it is playing in fast forward.