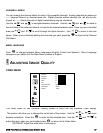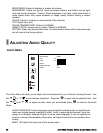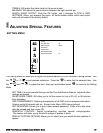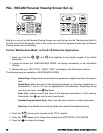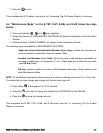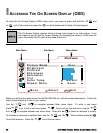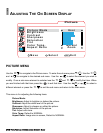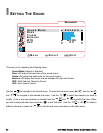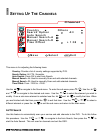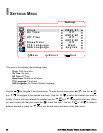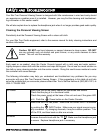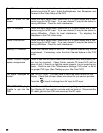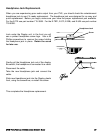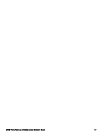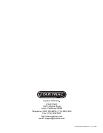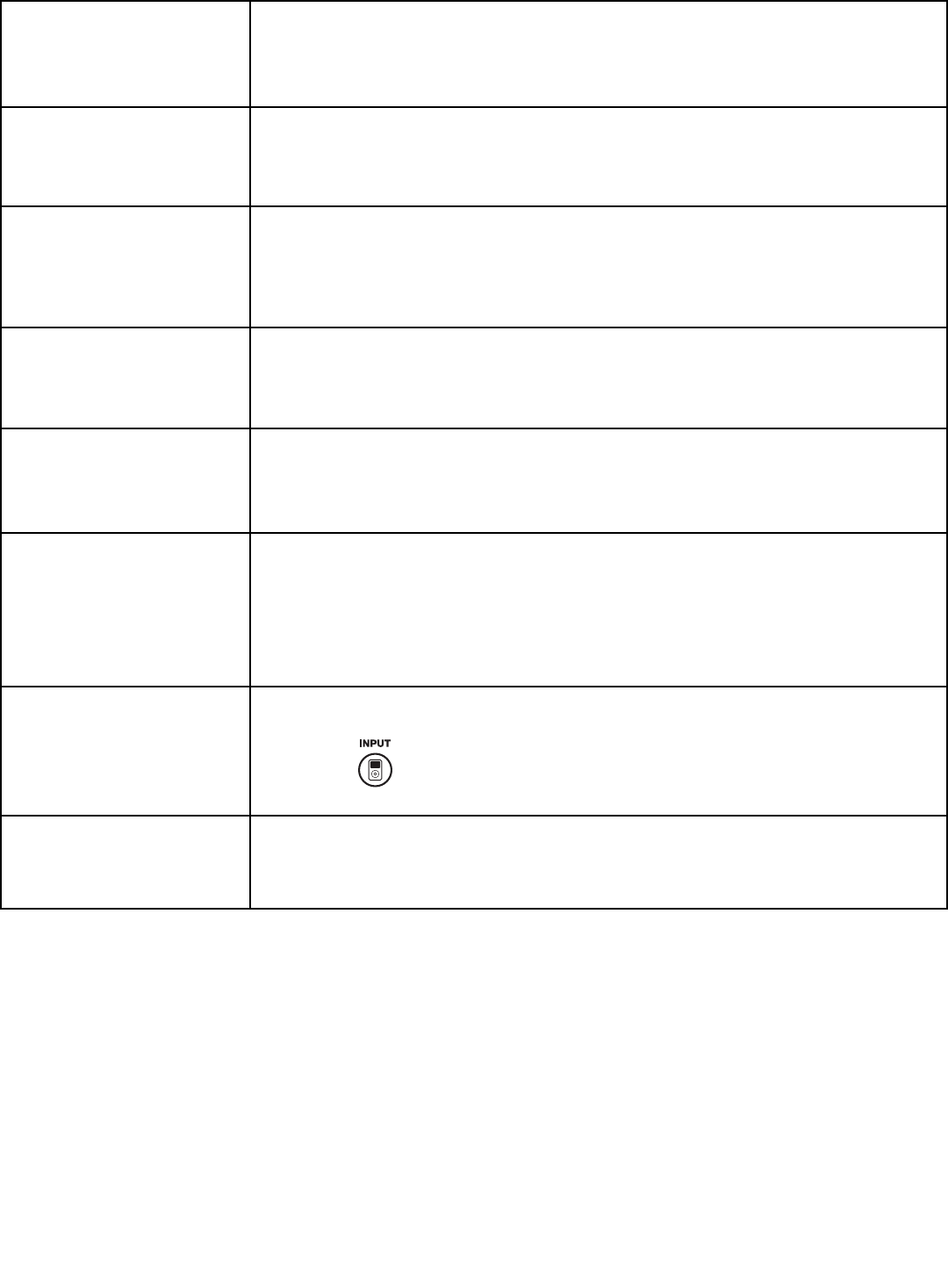
38 STAR TRAC P
ERSONAL
V
IEWING
S
CREEN
O
WNER
’
S
G
UIDE
Poor Picture Check the input signal cable, make sure it is in good shape and is con-
nected snug to the RF input. Adjust the Brightness, Hue, Sharpness, and
Contrast in the Video Setup of the PVS.
Bars or Snow on the
screen
Check the input signal cable, make sure it is in good shape and is con-
nected snug to the RF input. Try a new channel; it may be the station is
having difficulties. Check for local interference.
Poor TV reception Check the input signal cable, make sure it is in good shape and is con-
nected snug to the RF input. Try a new channel; it may be the station is
having difficulties. Check for local interference. Try adjusting the
Sharpness in the PVS video setup.
Ghost in the picture Check the input signal cable, make sure it is in good shape and is con-
nected snug to the RF input. Try a new channel; it may be the station is
having difficulties. Check for local interference.
Missing TV Channels Check the Channel setup of the PVS. The specific channel may not be
programmed. If necessary, rerun the Auto Channel feature in the PVS
setup.
Center Console Keypad
seems unresponsive
Check to see that the ribbon cables are connected firmly and properly (rib-
bon may be reversed). Check Center console PC board LED (will be
green or red), if there is no light the center console, it is not receiving any
power. Check to see if the “Maintenance Settings, PVS value” is set to
the proper PVS type, (See “Setting up your Star Trac PVS”).
“No Signal” displayed on
screen.
See “NO PICTURE”, You may have to rerun the setup routine for the
display. Check that all input values are correct for you service provider.
Press the (input) to change from AV input to RF input.
“PAL/SECAM Display”
Unable to get into the
OSD
Push Channel UP or Down to see if you are getting any clean channels.
Turn Display off, then wait for a minute and turn back on. Disconnect the
RF cable, get into the OSD and reconnect the RF cable.