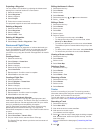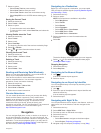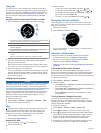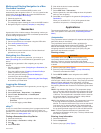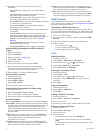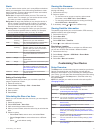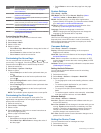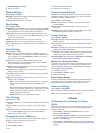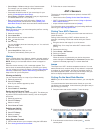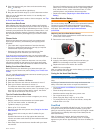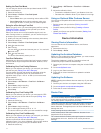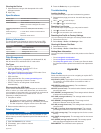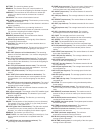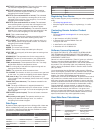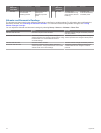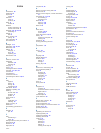• Select Setup > Units to change units of measurement.
For example, you can record your biking distance in
kilometers instead of miles.
• Customize the hold function of your arrow keys for your
activity (Customizing the Arrow Keys).
• Select Setup > Fitness > Auto Lap to set your lap distance.
The default distance is 1 mi (1.60 km).
• Enter your fitness user profile information (Setting Your
Fitness User Profile) and heart rate zones (Setting Your
Heart Rate Zones) to obtain accurate calorie measurements.
Going for a Run
Before you go for a run, you must change the profile to running
(Changing Profiles).
1
Select the action key.
2
Select Start GPS.
3
Wait while the device locates satellites.
4
Hold to start the timer.
5
Start running.
You can hold to pause and resume your run. You can hold
to mark a lap.
6
Select the action key.
7
Select Stop GPS to finish your run.
The device automatically saves your run.
History
History includes date, time, distance, calories, average speed or
pace, ascent, descent, and optional ANT+™ sensor information.
NOTE: History is not recorded while the timer is stopped or
paused.
When the device memory is full, a message appears. The
device does not automatically delete or overwrite your history.
You can upload your history to Garmin Connect (Using Garmin
Connect) or BaseCamp (Garmin Adventures) periodically to
keep track of all your activity data.
Viewing an Activity
You can view the history or a map of your fitness activity.
1
Select the action key.
2
Select FIT History.
A list of your activities appears by date.
3
Select an activity.
4
Select Details or View Map.
Saving an Activity as a Track
You can save an activity as a track using GPS. This allows you
to perform GPS functions with the activity, such as navigation
and routes.
1
Select the action key.
2
Select FIT History.
3
Select an activity.
4
Select Save as Track.
Deleting an Activity
1
Select the action key.
2
Select FIT History.
3
Select an activity.
4
Select Delete > Yes.
Using Garmin Connect
1
Connect the device to your computer using the USB cable.
2
Go to www.garminconnect.com/start.
3
Follow the on-screen instructions.
ANT+ Sensors
The device is compatible with these optional, wireless ANT+
accessories.
• Heart rate monitor (Putting On the Heart Rate Monitor)
• GSC™ 10 speed and cadence sensor (Using an Optional
Bike Cadence Sensor)
• tempe wireless temperature sensor (tempe)
For information about compatibility and purchasing additional
sensors, go to http://buy.garmin.com.
Pairing Your ANT+ Sensors
Before you can pair, you must put on the heart rate monitor or
install the sensor.
Pairing is the connecting of ANT+ wireless sensors, for
example, connecting a heart rate monitor with your Garmin
device.
1
Bring the device with range (3 m) of the sensor.
NOTE: Stay 10 m away from other ANT+ sensors while
pairing.
2
Select the action key.
3
Select Setup > ANT Sensor.
4
Select your sensor.
5
Select New Search.
When the sensor is paired with your device, the sensor
status changes from Searching to Connected. Sensor data
appears in the data page loop or a custom data field.
tempe
The tempe is an ANT+ wireless temperature sensor. You can
attach the sensor to a secure strap or loop where it is exposed
to ambient air, and therefore, provides a consistent source of
accurate temperature data. You must pair the tempe with your
device to display temperature data from the tempe.
Putting On the Heart Rate Monitor
NOTE: If you do not have a heart rate monitor, you can skip this
task.
You should wear the heart rate monitor directly on your skin,
just below your breastplate. It should be snug enough to stay in
place during your activity.
1
Snap the heart rate monitor module
À
onto the strap.
2
Wet both electrodes
Á
on the back of the strap to create a
strong connection between your chest and the transmitter.
3
If the heart rate monitor has a contact patch
Â
, wet the
contact patch.
12 ANT+ Sensors