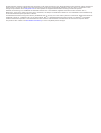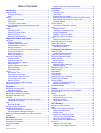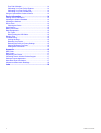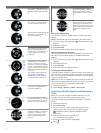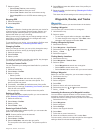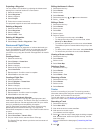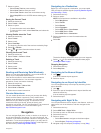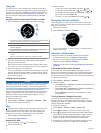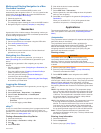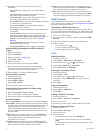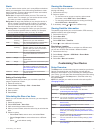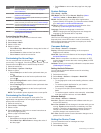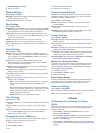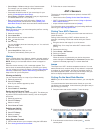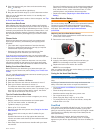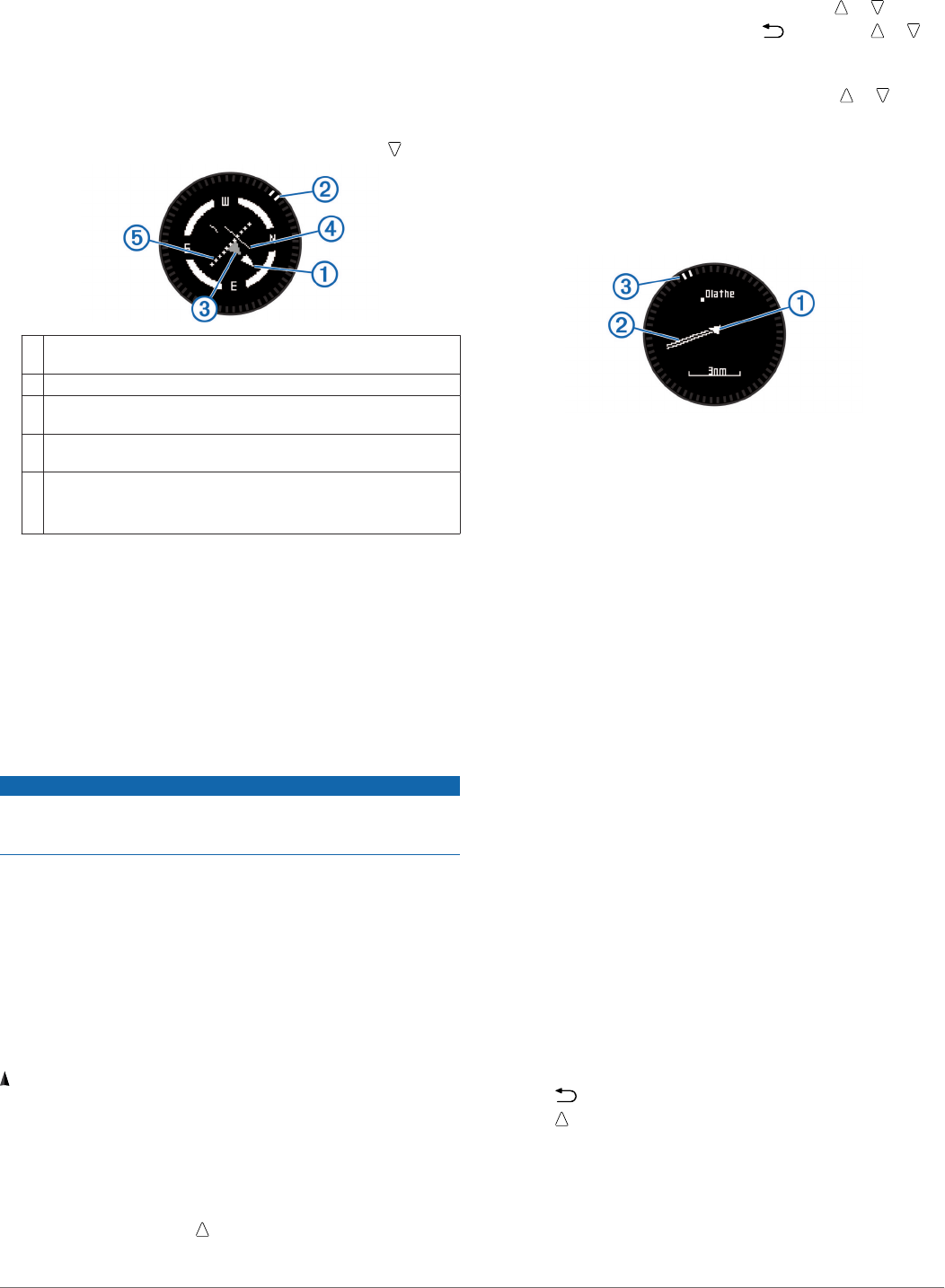
Compass
The device has a 3-axis compass with automatic calibration.
The compass features and appearance change depending on
the profile you are using (Changing Profiles), whether GPS is
enabled, and whether you are navigating to a destination. You
can also manually change the compass settings (Compass
Settings).
Navigating with the Horizontal Situation Indicator
1
While navigating, from the time of day page, select .
À
Course line pointer. Indicates the direction of the desired course
line from your starting point to your next waypoint.
Á
Bearing indicator. Indicates the bearing to your next waypoint.
Â
To-and-from indicator. Indicates whether you are headed to or
from the waypoint.
Ã
Course deviation indicator (CDI). Indicates the location of the
desired course line in relation to your location.
Ä
Course deviation distance. The dots indicate your distance off
course.
TIP: You can select the action key to adjust the scale.
2
Change your direction until the bearing indicator is aligned
with the painted mark at the top of watch bezel to move
toward your next waypoint.
TIP: If the to-and-from indicator points opposite the course
line pointer, you are moving away from your next waypoint.
3
Continue toward your next waypoint.
The course deviation indicator moves toward the course line
pointer. When the course deviation indicator is fully aligned
with the course line pointer, you are on the selected course
to your next waypoint.
Calibrating the Compass
NOTICE
Calibrate the electronic compass outdoors. To improve heading
accuracy, do not stand near objects that influence magnetic
fields, such as vehicles, buildings, and overhead power lines.
Your device was already calibrated at the factory, and the
device uses automatic calibration by default. If you experience
irregular compass behavior, for example, after moving long
distances or after extreme temperature changes, you can
manually calibrate the compass.
1
Select the action key.
2
Select Setup > Sensors > Compass > Calibrate > Start.
3
Follow the on-screen instructions.
Map
represents your location on the map. As you travel, the icon
moves and leaves a track log (trail). Waypoint names and
symbols appear on the map. When you are navigating to a
destination, your route is marked with a line on the map.
• Map navigation (Browsing the Map)
• Map settings (Map Settings)
Browsing the Map
1
While navigating, select to view the map.
2
Select the action key.
3
Select an option:
• To pan up or down, select Pan, and select or .
• To pan right or left, select Pan > , and select or .
• To navigate to a saved location, select Pan, select the
action key, and select Select Pt..
• To zoom in or out, select Zoom, and select or .
Navigating Using TracBack
®
While navigating, you can navigate back to the beginning of
your track. This can be helpful when finding your way back to
camp or the trail head.
1
Select the action key.
2
Select Tracks > Current > TracBack.
Your current location
À
, track to follow
Á
, and end point
Â
appear on the map.
Altimeter and Barometer
The device contains an internal altimeter and barometer.
• On Demand sensor data (Viewing the Data Pages)
• Always On sensor data (Turning on a Sensor Mode)
• Altimeter settings (Altimeter Settings)
• Altimeter and barometric readings (Altimeter and Barometric
Readings)
Calibrating the Barometric Altimeter
Your device was already calibrated at the factory, and the
device uses automatic calibration at your GPS starting point by
default. You can manually calibrate the barometric altimeter if
you know the correct elevation or the correct sea level pressure.
1
Select the action key.
2
Select Setup > Sensors > Altimeter.
3
Select an option:
• Select Auto Cal. > At Start to calibrate automatically from
your GPS starting point.
• Select Auto Cal. > Continuous to calibrate automatically
with periodic GPS calibration updates.
• Select Calibrate to enter the current elevation or sea-
level pressure.
Tracking Weather Changes Overnight
You can use your device to track changes in barometric
pressure over time. Increases in barometric pressure usually
indicate good weather, and decreases in barometric pressure
usually indicate bad weather.
1
Select the action key.
2
Select Setup > Sensors > Mode > Always On.
3
Select repeatedly to return to the time of day page.
4
Select repeatedly until the barometric data page appears.
The current barometric pressure appears in large numbers,
and the range of previous readings for the graph shown
appears in small numbers at the bottom of the page.
5
Compare the current reading with earlier readings to see if
the barometric pressure is increasing or decreasing.
6 Navigation