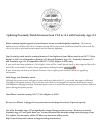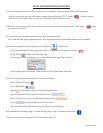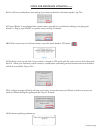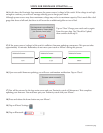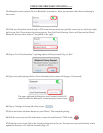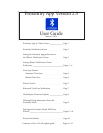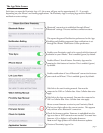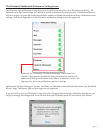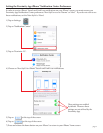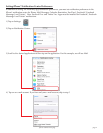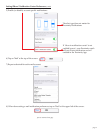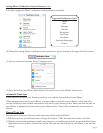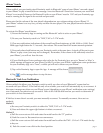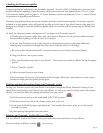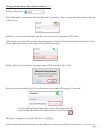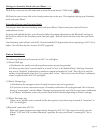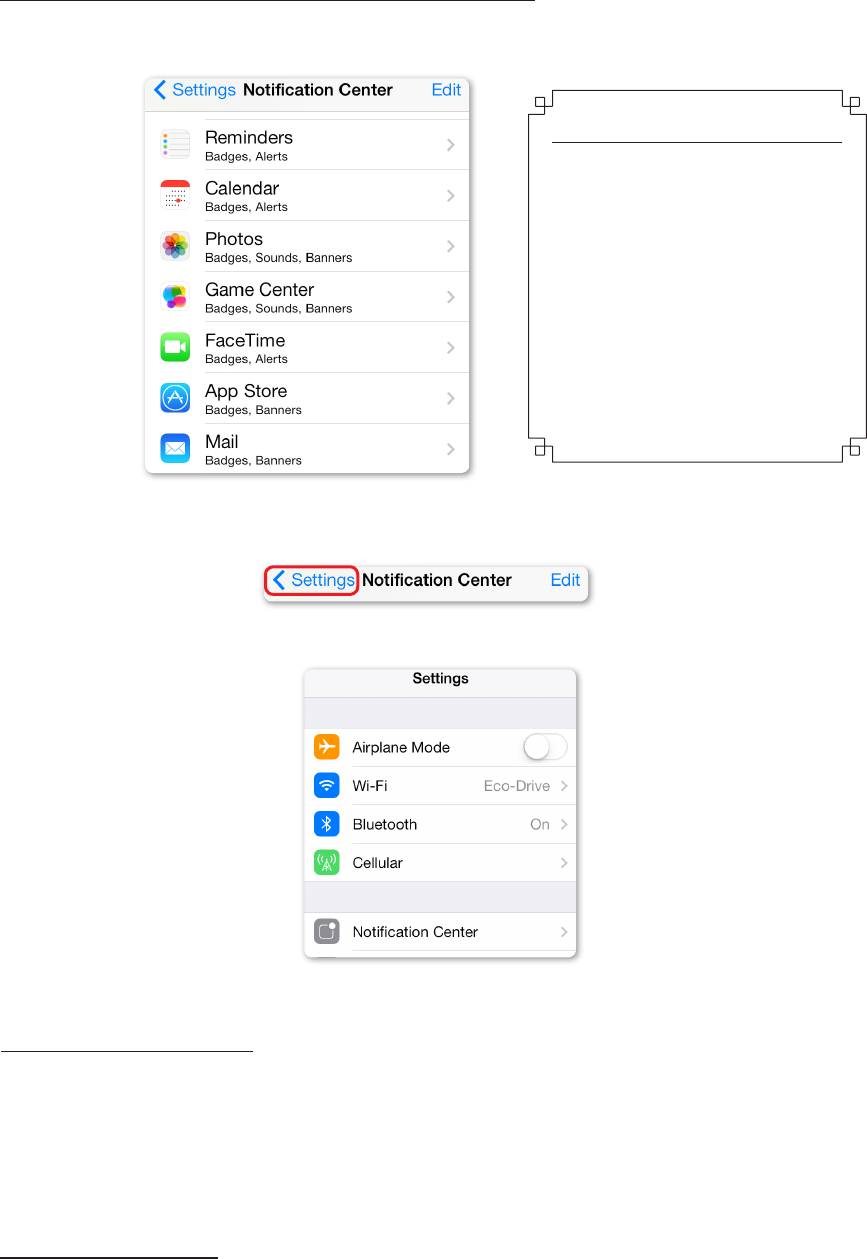
9) Set other supported iPhone® notication center preferences as desired.
Supported Notication Types
Phone
Mail
Messages
Calendar
Reminders
FaceTime®
Facebook®
Facebook Messenger®
Twitter®
10) When done setting iPhone® notication center preferences, tap on ‘Settings’ at the upper le of the screen:
11) You are returned to the main iPhone® Settings screen:
12) Press and release your iPhone® home button. is returns you to your iPhone® main screen.
Setting iPhone® Notication Center Preferences (cont’d)
Automatic Time Sync
When enabled, this allows your Proximity watch to sync with the time and date of your iPhone®.
When changing time zones on your iPhone® or a time update is received on your iPhone®, it may take a few
seconds for the new time and date information to be sent to your Proximity watch. Please note that the time on
your iPhone® is updated to the time sent by your cellular carrier. ere will be variances by carrier and even
location.
page 6
Manual Time Sync
You may force a time sync with your watch and your paired/connected iPhone®.
1) Pull the crown out one click and rotate to change the mode to ‘TME’, then push the crown in one click.
2) With the second hand operating normally (not stationary in a notication position), press and hold the lower
right button for two to three seconds then release. e time and date will sync to your iPhone® time and date
setting.