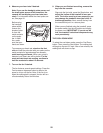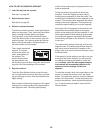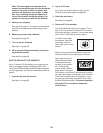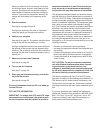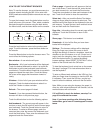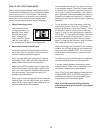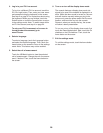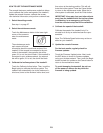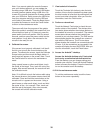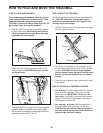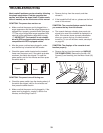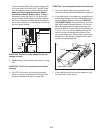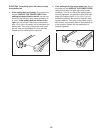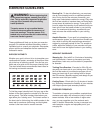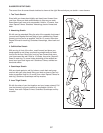30
Note: If you cannot update the console firmware
over your wireless network, you can update the
firmware using a USB drive. Touch the USB button
t
o install firmware updates using a USB drive. Go
to www.iFit.com and download the firmware update
o
nto your USB drive. Safely remove the USB drive
from your computer and plug it into the USB port
on the side of the console. Touch the Begin button
to update the firmware or touch the Cancel button
to return to the maintenance mode.
The screen will show the progress of the update.
When the update is complete, the treadmill will turn
off and then turn back on. If it does not, press the
power switch into the off position. Wait for several
seconds, and then press the power switch into the
reset position. It may take a few minutes for the
console to be ready for use.
6. Calibrate the screen.
If the screen is not properly calibrated, it will be dif-
ficult for you to touch the correct buttons on the
screen. To calibrate the screen, touch the Calibrate
Screen button and then touch the Begin button. A
small target will appear on the screen. Note: Touch
the Cancel button to return to the maintenance
mode.
Using a pencil eraser or other small object, touch
the center of the target. Then, touch the rest of the
targets. After several seconds, the console will exit
the calibration mode.
Note: If it is difficult to touch the buttons while using
the Internet browser, the browser screen should be
calibrated. Press and hold the menu button on the
console until a + appears on the screen. Using a
pencil eraser or other small object, touch and hold
the center of the + for a second. Then, touch and
hold the rest of the targets. After a few seconds,
the console will exit the calibration mode.
7. View technical information.
Touch the Technical Info button to view the total
n
umber of hours that the treadmill has been used,
the total number of miles that the walking belt has
m
oved, and other information. After you view the
information, touch the Finish button.
8. Perform a network test.
Touch the Network Test button to check the con-
nection status of the treadmill. The wireless inter-
face status shows whether the wireless feature on
the treadmill is turned on or turned off. The network
access status shows whether the treadmill can
connect to your wireless network. The DNS service
status shows whether the treadmill can communi-
cate with the DNS server. The iFit.com status
shows whether the treadmill can communicate with
iFit.com. If all the connections are successful, the
console will display the word SUCCESS. After you
view the information, touch the Finish button.
9. Access the Android™ desktop.
Access the Android desktop only if instructed
to do so by an authorized service technician.
From the desktop, you can change settings and
maintain your console. Touch the Android Desktop
button to access the desktop. Press the home but-
ton on the console to exit the desktop.
10. Exit the maintenance mode.
To exit the maintenance mode, touch the home
button on the screen repeatedly.