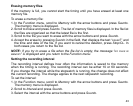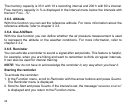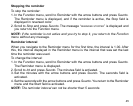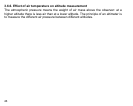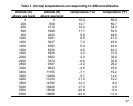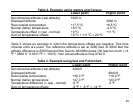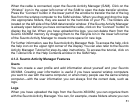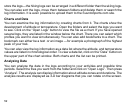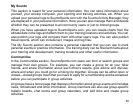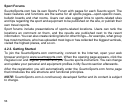51
When the cable is connected, open the Suunto Activity Manager (SAM). Click on the
“Wristop” icon in the upper left corner of the SAM to open the data transfer window.
Press the “Connect” button in the lower part of the window to transfer the list of the log
files from the wristop computer to the SAM window. When you drag and drop the logs
into appropriate folders, they are saved to the hard disk of your PC. The folders are
located on the left side of the SAM data transfer window. If the Suunto Activity Manager
is already open before you have connected the cable, click on the “Connect” button to
display the log list. When you have uploaded the logs, you can delete them from the
Suunto X6/X6M memory by dragging them to the Recycle bin in the lower left corner
of the Suunto Activity Manager to create more space for new logs.
For further information, see the Suunto Activity Manager Help. To access the help, click
the help icon on the upper right corner of the display. You can also refer to the Suunto
Activity Manager Tutorial for step-by-step instructions. To access the tutorial, click on
the Tutorial link in the Help Contents window in the SAM Help.
4.1.2. Suunto Activity Manager Features
Users
You can create a user profile and add information about yourself and your Suunto
X6/X6M. Creating user information is useful if you have several wristop computers
you want to use with the same computer, or when many people use the same wristop
computer—with the user information you can always find the correct data, such as
logs.
Logs
When you have uploaded the logs from the Suunto X6/X6M, you can organize them
with the Suunto Activity Manager. You can, for example, create folders where you can