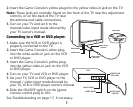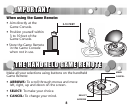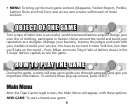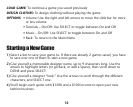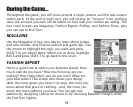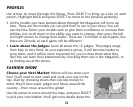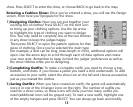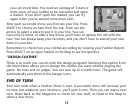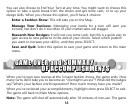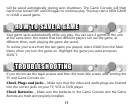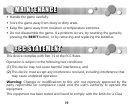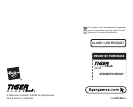18
19
Check TV Channel – Your TV channel should be set to its auxiliary “gaming”
channel. This is usually indicated as “AUX,” “AV” or “Video.” You may have to
refer to your TV owner’s manual to determine this. To locate your auxiliary channel
(usually one of the following channels: 2, 1, 0, 00, or 99), click down from channel
3 until “Line 1,” “Line 2,” “Video 1,” “Video 2,” “Front,” “AUX,” “AV” etc. appears
on the screen. Then press the ON button on the [game unit]. If you are on the right
channel, the game should come on. If this does not work, see if your TV remote has
a button (labeled “Input,” “AUX,” “AV,” “Line,” “TV/Video,” or “Video”) that takes
you to the correct channel. If your remote has one of these buttons, turn your TV
to Channel 3 and then hit that button. Then press the ON button on the [game
console]. The game should come on.
Check VCR / DVD Player Connection – Your VCR / DVD player should be set to
“AUX,” “AV” or “Video.” You may have to refer to your VCR or DVD owner’s manual
to determine this.
No Picture – Try putting a videotape/DVD in your VCR/DVD player, let it start to
play, and then hit STOP. This may give you a blue screen background. Then click
down to the auxiliary channel on your TV.
If you do not get a blue screen, see if your TV and/or VCR has a main menu with an
option for a blue screen background. If you go into the main menu, you can usually
change from “cable” to “video” and get a blue screen.
If you have an older TV, you may nd a “hidden door” on the TV that has color,
picture, horizontal, vertical, and antennae/cable buttons. If your TV does have
these, press the antennae/cable button to get a blue screen.