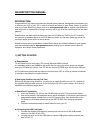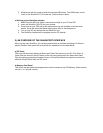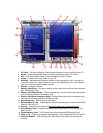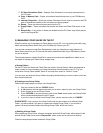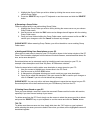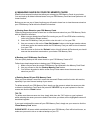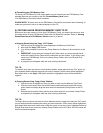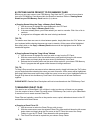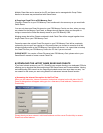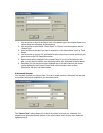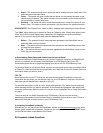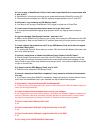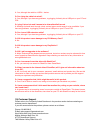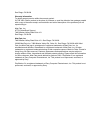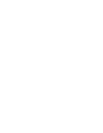d) Formatting your PS2 Memory Card
To format your PS2 Memory Card, simply make sure you have the correct PS2 Memory Card
selected then use your mouse to click the ‘Format Memory Card’ button.
Your PS2 Memory Card will now be formatted.
PLEASE NOTE: All saves store on the PS2 Memory Card will be lost forever after formatting, so
make sure you want to do so or make a backup on your PC.
5) COPYING SAVES FROM PS2 MEMORY CARD TO PC
Before you can copy saves to or from your PS2 Memory Cards, you need to know how to view
the saves stored on your PS2 Memory Cards within the SharkPort interface. Refer to ‘Viewing
Saves Stored on your PS2 Memory Cards’ section 4) a) above.
a) Copying Saves Using the ‘Copy -> PC’ Button
1. Use the mouse to highlight the save displayed in the Memory Card Panel.
2. Now click the ‘Copy -> PC’ button.
3. You will be prompted to enter a new Group Name for the Saves to be stored into on the
PC.
4. IMPORTANT: If you select an existing Group Folder name, any saves already stored
within this existing Group Folder will be overwritten and lost forever. If you wish to copy
saves from PS2 Memory Card to an existing Group Folder, refer to the Drag & Drop
method below.
5. A progress bar will appear while the save is being transferred.
TOP TIP
To transfer more than one save at a time between panels, simply hold down the “Ctrl” button on
your keyboard whilst selecting the saves you want to transfer. All the saves will be highlighted.
Now simply click on the Copy -> PC button and all the highlighted saves will be transferred
together.
b) Copying Saves Using “Drag & Drop” Method
1. Use the mouse to highlight the save you wish to copy from the Memory Card Panel.
2. With the mouse cursor over the selected save, press and hold down the left mouse
button down and simply drag the save across to the desired Group Folder on the PC
Panel.
3. Release the left mouse button and the save will be copied to your chosen Group Folder.
A progress bar will appear while the save is being transferred.
TOP TIP
To Drag & Drop more than one save at a time between panels, simply hold down the “Ctrl” button
on your keyboard whilst selecting the saves you want to transfer. All the saves will be highlighted.
Now simply hold the mouse button down whilst the cursor is over one of your highlighted saves to
Drag & Drop them all into one of the existing Group Folders on the PC Panel. All of the saves will
be now transferred together.