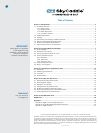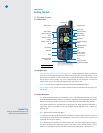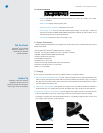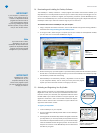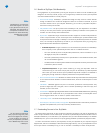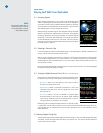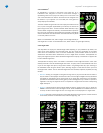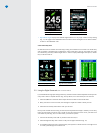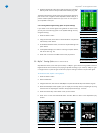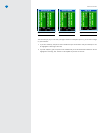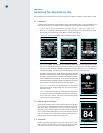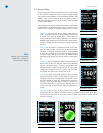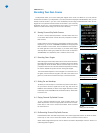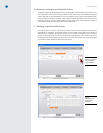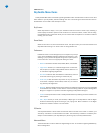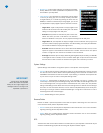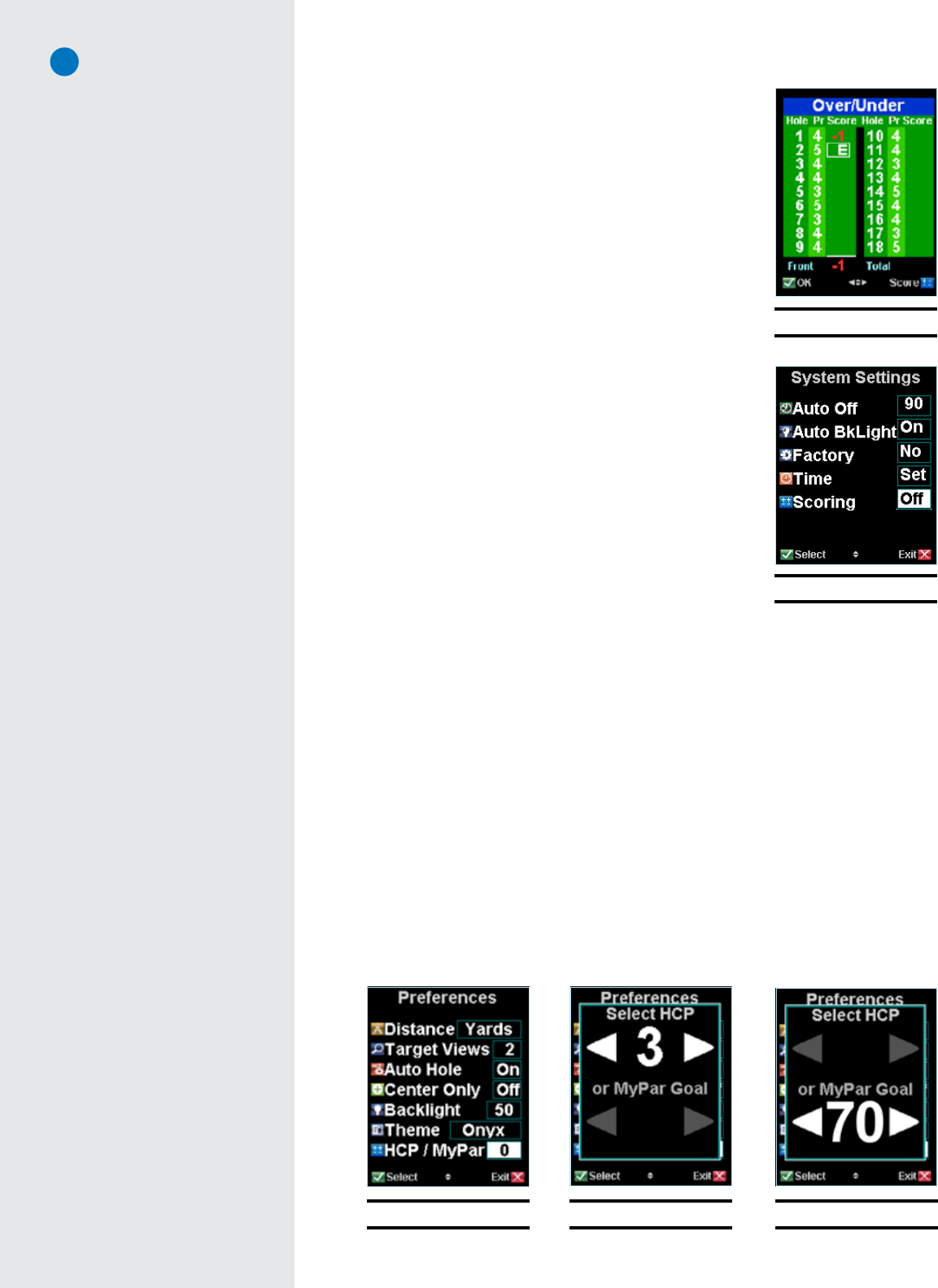
SkyCaddie
®
: #1 Rangefinder in Golf
10
4. Press the Left Soft Key under “OK” to start the next hole, or the Right
Soft Key under “Score” to see your Over/Under Summary (Fig. 18).
The Over/Under Summary screen tracks your performance against the
pars for each hole. A negative number represents strokes under par, a
positive number represents strokes over par, and an “E” will appear if
you completed a hole at par.
2.5.1 Turning Off the Digital Scoring Option in System Settings
If you decide not to use the digital scoring feature for future rounds,
you may turn off the Scoring option on the System Settings menu by
doing the following:
1. Press the “Menu” button
2. Using the Scroll Pad, move down to “Advanced Menu” and press the
Left Soft Key under “Select”
3. On the Advanced Menu screen, scroll down to “System Settings” and
press “Select”
4. Under System Settings, scroll down to “Scoring” and press “Select”,
then set to “Off” (Fig. 19)
5. Press “Exit” to exit out of the Menu back to the play screens.
2.6 MyPar™ Scoring Option (New v.3 software feature)
SkyCaddie also allows you to enter your handicap or a MyPar™ goal into the scoring system so that the
Digital Scorecard for the course you are playing is adjusted according to your handicap. A MyPar™ goal
is a target score for a particular golf course that a player is wanting to achieve to improve their game.
To activate the HCP / MyPar™ Scoring Option:
1. Press the “Menu” button
2. Select “Preferences”
3. Using the Scroll Pad, scroll down to “HCP/MyPar” and press the Left Soft Key under “Select” (Fig. 20).
4. When the HCP/MyPar screen appears, you can adjust your handicap (“HCP”) or MyPar goal by using
the Scroll Pad and adjusting the number to the appropriate value (Figs. 21 & 22).
5. Press the Left Soft Key under “Select” when you are finished.
6. Press “Exit” to leave the Preferences Menu and Main Menu to return to the SkyCaddie’s play
screens.
Fig. 18: Over/Under Summary
Fig. 19: System Settings screen
Fig. 20: HCP / MyPar setting Fig. 21: Adjusting HCP value Fig. 22: Setting a MyPar goal