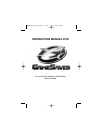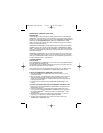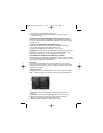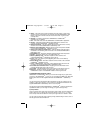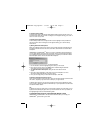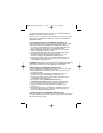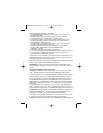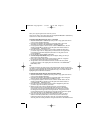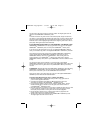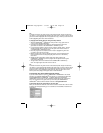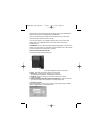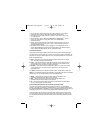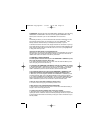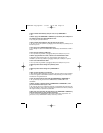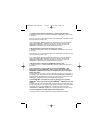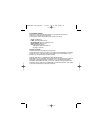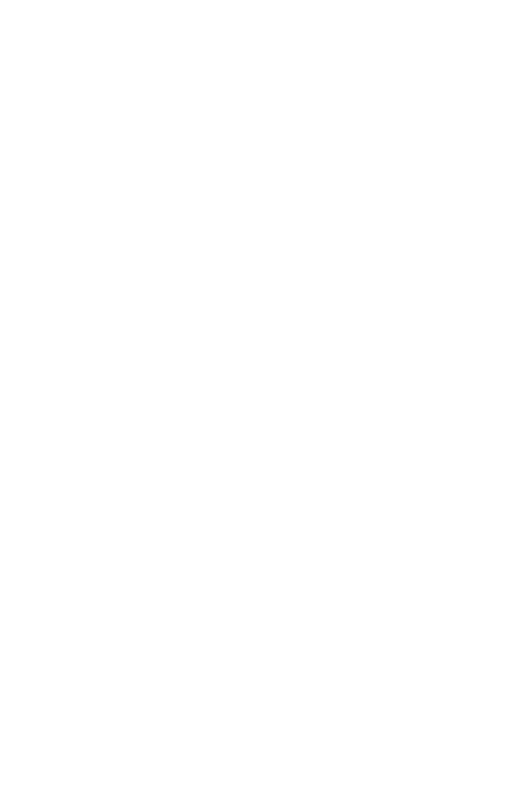
allow you to copy the game save to and from your PC.
There are two ways to copy game saves from the supplied GAMECUBE
™
USB Memory
Card to the PC. These are both described below:
a) Copying Game Saves Using the ‘Copy -> PC’ Button
1. Attach the GAMECUBE
™
USB Memory Card you wish to copy game saves from to
your PC via the supplied USB Cable.
2. A progress bar will appear, as the Memory Card Panel starts to show what
game saves are stored on the GAMECUBE
™
USB Memory Card.
3. If no progress bar appears, use the mouse to click the ‘Refresh’ button, this will
refresh all Panels and you should now see the game saves that are stored on
your GAMECUBE
™
USB Memory Card.
4. Once the progress bar is complete, you can begin to highlight the game save
you want to copy to the PC. Simply place your mouse cursor over a game save
on the Memory Card Panel (Right panel) and click on it. The game save will
now be highlighted.
5. Use the mouse to click the ‘Copy -> PC’ button.
6. An ‘Enter Group Folder Name’ dialogue box will appear, asking you what you
wish to name a new Group Folder.
7. Enter a Group Folder name and then use the mouse to click ‘OK’. A progress
bar will appear while the game save is being transferred.
8. The game save will now be transferred to the PC, saved in the Group Folder
you have just created. The original game save will remain on the GAMECUBE
™
USB Memory Card.
Tip
To transfer more than one game save at a time between panels, simply hold down the
‘Ctrl’ button on your keyboard while selecting the game saves you wish to transfer. All the
game saves will be highlighted. Now simply press the ‘Copy -> PC’ button and all the
highlighted game saves will be transferred.
b) Copying Game Saves Using the “Drag and Drop” Method
1. Attach the GAMECUBE
™
USB Memory Card you wish to copy game saves from to
your PC via the supplied USB Cable.
2. A progress bar will appear, as the Memory Card Panel starts to show what game
saves are stored on the GAMECUBE
™
USB Memory Card.
3. If no progress bar appears, use the mouse to click the ‘Refresh’ button, this will
refresh all Panels and you should now see the game saves that are stored on
your GAMECUBE
™
USB Memory Card.
4. Once the progress bar is complete, use the mouse to highlight the game save
you wish to copy from the Memory Card Panel.
5. With the mouse cursor over the selected game save, press and hold the
left mouse button down and simply drag the game save onto to the desired
Group Folder on the PC Panel. Release the left mouse button and a progress
bar will appear while the game save is being transferred. The game save will
now be transferred to the PC and saved in your chosen Group Folder. The original
game save will remain on the GAMECUBE
™
USB Memory Card
6. If you do not drag the game save onto an existing Group Folder, you will be
asked to “Enter Group Folder Name”, if this is the case, enter a new Group
Folder name and then use the mouse to click ‘OK’. A progress bar will appear
while the game save is being transferred. The game save will now be transferred to the
GameCube UG_English 3/3/04 11:35 AM Page 8