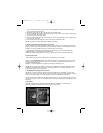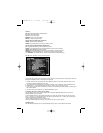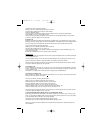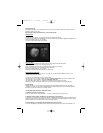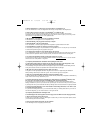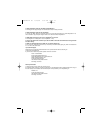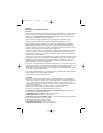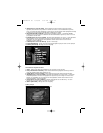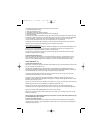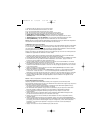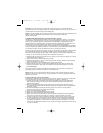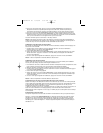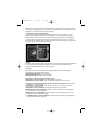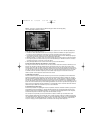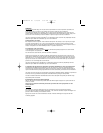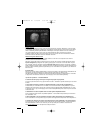L’écran Main Menu [Menu principal] est composé des options suivantes:
1. Start Game [Démarrage du jeu]
2. Select Game [Sélection du jeu]
3. DVD Region Free [Lecture de DVD multizones]
4. GameShark Memory Manager [Gestionnaire de mémoire GameShark]
5. Game Saves [Parties]
À l’aide du D-PAD, mettez en surbrillance l’une des options susmentionnées, puis appuyez sur le bouton en forme
de CROIX pour valider la sélection. Sur l’écran Main Menu [Menu principal], le nombre de jeux/codes disponibles
sur votre GameShark
®
2 V3 apparaît. Ces nombres augmentent au fur et à mesure que vous ajoutez de
nouveaux codes à GameShark
®
2 V3 et que vous les sauvegardez sur la carte mémoire.
Au stade de l’écran Main Menu [Menu principal], une ‘pluie’ s’abat par intermittence toutes les 5 secondes à
chaque fois que vous délaissez la manette de jeu pour une durée de 10 secondes.
FONCTIONNALITÉS SPÉCIALES
Vous pouvez créer des formes et ondulations sur l’arrière-fond ‘aquatique’ du menu principal. Il suffit d’appuyer sur le
bouton L3 (équiv. de Left [Gauche] sur le joystick) et de le maintenir enfoncé lors de la manipulation. Vous
remarquerez qu’un petit point se déplace sur l’écran, créant des formes.
Vous pouvez donner l’impression qu’il ‘pleut’ en arrière-fond en appuyant et maintenant enfoncé le bouton
R3 (équiv. de Right [Droite] sur le joystick).
4) Start Game [Démarrage du jeu]
Après avoir sélectionné cette option sur l’écran Main Menu [Menu principal], un message apparaît qui vous
invite à insérer le disque du jeu. Appuyez sur le bouton en forme de CROIX pour démarrer le jeu, ou sur le
bouton en forme de TRIANGLE pour annuler la sélection et revenir à l’écran Main Menu [Menu principal].
CODES GAMESHARK
®
2 V3
5) Select Game [Sélection du jeu]
Cette option vous mène tout droit à l’écran Select Game [Sélection du jeu] où sont répertoriés tous les titres des
jeux pris en charge par GameShark
®
2 V3.
Les titres dans votre bibliothèque sont répertoriés dans l’ordre alphabétique. Votre bibliothèque de codes est
entièrement personnalisable. Après lecture de ce manuel, vous saurez comment ajouter, modifier et supprimer des
titres et des codes de jeux, et vous pourrez créer votre collection privée de codes triche.
À l’aide du D-PAD, faites défiler la liste des jeux de haut en bas sur l’écran. Pour aller plus vite, vous pouvez
même utiliser les boutons latéraux L1 et R1 de la manette.
Appuyez sur le bouton RIGHT [FLÈCHE VERS LA DROITE] du D-PAD pour visualiser les triches du jeu en
surbrillance. L’écran Cheat Browser [Navigateur de triches] (Cf. la rubrique suivante) apparaît, dévoilant une liste
exhaustive des triches du jeu choisi.
Appuyez sur le bouton en forme de TRIANGLE pour supprimer un jeu que vous avez ajouté. Vous n’êtes pas
habilité à supprimer les jeux livrés préinstallés sur le disque de GameShark
®
2 V3.
Appuyez sur le bouton en forme de CARRÉ pour modifier un nom de jeu. Vous pouvez sauvegarder les
modifications que vous avez apportées à condition d’avoir introduit une carte mémoire PS2 dans le logement 1.
Appuyez sur le bouton START [DÉMARRAGE] pour revenir au menu principal.
Appuyez sur le bouton en forme de CERCLE pour ajouter un nouveau jeu (Cf. la rubrique “Ajout d’un nouveau
titre de jeu” ci-dessous).
Astuce: Appuyez sur le bouton Select [Sélection] à tout moment sur l’écran Select Game [Sélection du jeu]
pour faire apparaître le menu de l’aide.
b) Ajout d’un nouveau titre de jeu
Sur l’écran Select Game [Sélection du jeu], appuyez sur le bouton en forme de CERCLE pour faire apparaître
l’écran Add a Game [Ajouter un jeu] sur lequel figure un clavier virtuel. Le nom de votre jeu peut faire jusqu’à 25
caractères de long maximum.
GameShark UG 2/20/03 3:57 PM Page 15