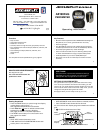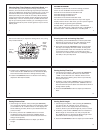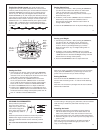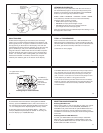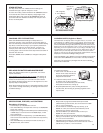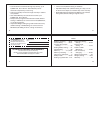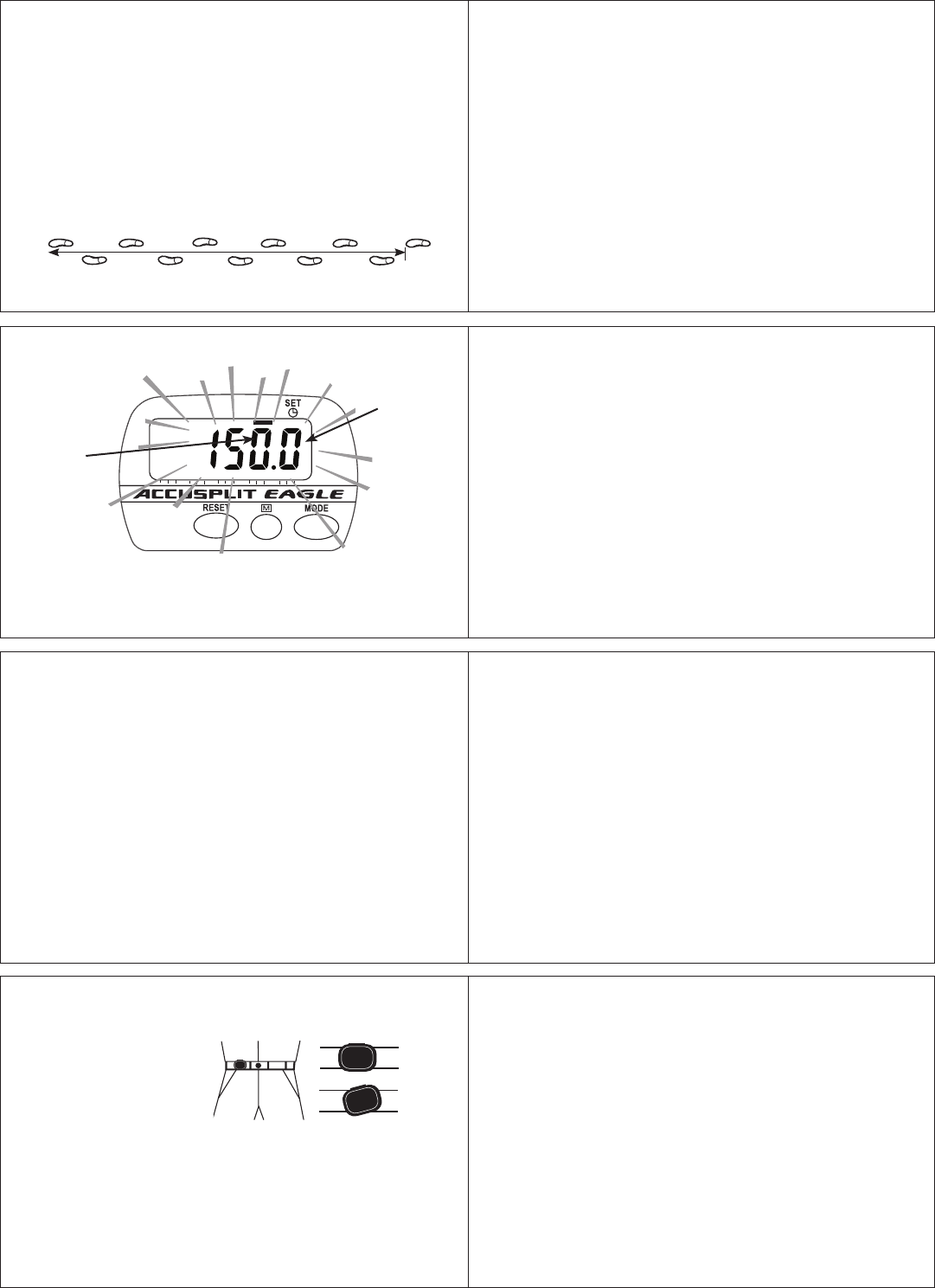
18 19
16 17
20
21
22 23
Setting Calorie Goal
1. (Continuing from above) - After pressing S2 (MEMORY),
you will see the indicator bar shift to be underneath
“CAL” on the label. The “G” indicator will be on.
The display will show a flashing number, which is your
Calorie Goal set point.
2. As before, press the S3 + (MODE) button to increase the
Calorie Goal, and press the S3 - (RESET) button to
decrease the Calorie Goal. Hold the buttons down to
change values quickly.
3. Press the S2 (MEMORY) button to adjust the Weight setting.
Finding Your Stride Length: Your stride length is the
length of one of your steps, measured from “toe to toe.” To
measure, walk 10 steps with your normal stride and measure
the TOTAL DISTANCE from the toe of your starting step to
the toe of your 10th step (see diagram below). Divide the
TOTAL DISTANCE by 10, and multiply the decimal portion by
12 to find your stride length in feet and inches. Example: You
walk 23 feet and 6½ inches in 10 steps. Convert to feet only =
23.542 feet (6½ ÷ 12 = 0.542). Divide by ten to get the stride
length in feet = 2.354 feet. Now, convert back to feet and
inches to get your stride length = 2 feet 4.25 inches (0.354 ×
12 = 4.25).
10 steps
Setting your Weight
1. (Continuing from above) - After pressing S2 (MEMORY),
you will see the “G” indicator go out, and the “lb”
indicator come on. The display will show a flashing
number, which is your Weight setting (in pounds).
Note: Unit will show ”kg” for weight setting when in
metric mode.
2. As before, press the S3 + (MODE) button to increase
the Weight (in increments of ½ pound), and press the S3
- (RESET) button to decrease the Weight setting. Hold the
buttons down to change values quickly.
3. Press the S2 (MEMORY) button to adjust the Clock.
Setting Your Weight
STEP TIME DIST CAL
80604020
0 100%
DIGI-WALKERXL.COM
190
XL
G
S3- S3+S1,S2,S4
JW200
MY
MEMORY
lb
Steps
flash
while
setting
Step
Goal
“lb” to
indicate
pounds
Setting the Clock
1. (Continuing from above) - After pressing S2 (MEMORY),
you will see the “lb” indicator go out, and the “A” or “P”
indicator come on. The display will show the current time
of day setting, with the Hours value flashing.
2. As before, press the S3 + (MODE) button to increase
Hours, and press the S3 - (RESET) button to decrease
Hours. Hold the buttons down to change values quickly.
Note: the “A” and “P” indicators indicate AM and PM.
3. Press the S2 (MEMORY) button to adjust the Minutes.
4. Press the S3 + (MODE) button to increase Minutes, and
press the S3 - (RESET) button to decrease Minutes. Hold
the buttons down to change values quickly. Note: the “A”
and “P” indicators indicate AM and PM.
Note: If you need to go back and change some of the values,
simply press S2 (MEMORY) to cycle through all of the set
points until you see the one you want to change.
Exiting Set Mode
Press and hold the S4 (MEMORY) button for 2 seconds.
The unit will exit setting mode – no values will be flashing
anymore.
Note: The unit will save any changes and exit set mode after
30 seconds unattended.
WEARING YOUR PEDOMETER
Gently slide the pedometer
onto your belt or the top
edge of your pants or skirt.
It should fit snugly and
level, above one knee. The
strong steel clip makes it
easy.
Note: The pedometer should be as vertical as possible.
Walkers with larger stomachs may find it helpful to
wear the pedometer farther back on the body, toward
one hip.
The cover must be closed for the pedometer to work.
To avoid losing or dropping your pedometer, use the included
leash and clip to fasten the pedometer securely to your
clothing.
Attaching the Leash
1. Attach the pedometer to the leash by looping the thin
side of the leash through one of the leash slots on the
sides of the pedometer case, near the bottom of the unit.
2. Put the pedometer onto your clothing as discussed above.
3. Attach the alligator clip to a belt loop or the top edge of the
pants or skirt.
Note: You can also use a safety pin to fasten the leash to
your clothing, loop the leash through your belt or belt
loop, or use a badge holder.
yes
no