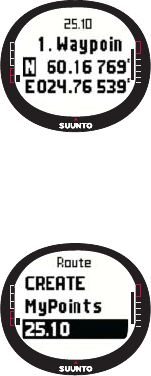
40
2. Faites défiler jusqu’à
Create
et appuyez brièvement sur
Enter
.
3. La dernière position repérée par le GPS apparaît sur
l’affichage. Modifiez les coordonnées à l’aide des boutons
flèches et appuyez brièvement sur
Enter
pour valider la
modification. Le champ du point de route suivant s’active.
4. Si vous ne souhaitez pas changer une coordonnée, validez
à l’aide du bouton
Enter
.
5. Appuyez sur
Stop/Cancel
pour revenir à une coordonnée que vous souhaitez
changer.
6. Appuyez sur
Enter
pour passer au point de route suivant.
7. Appuyez longuement sur
Enter
pour confirmer la nouvelle route et revenir à l’affichage
«Navigation».
Activation d’une route
Pour activer une route :
1. Dans le menu de réglage, faites défiler jusqu’à
Routes
et
appuyez sur Enter. Le message “LOADING ROUTELIST” (CHARGMENT
LISTE
DES ROUTES EN COURS) apparaît puis la liste apparaît.
2. Choisissez une route à l’aide des boutons flèches et
appuyez longuement sur
Enter
pour l’activer
NOTA : une pression longue sur «Enter» active la route sélectionnée. Une pression
brève sur «Enter» affiche le menu «Route» de la route sélectionnée.
Création d’un point de route
Cette fonction permet d’ajouter de nouveaux points de route à des routes existantes.
Pour créer un point de route :
1. Dans le menu de réglage, faites défiler jusqu’à
Routes
et appuyez brièvement sur
Enter
. La liste des routes apparaît.
2. Faites défiler la liste à l’aide des boutons flèches et appuyez brièvement sur
Enter
pour sélectionner une route.
3. Dans le menu
Route
, faites défiler jusqu’à
Create WP
à l’aide des boutons flèches
et appuyez brièvement sur
Enter
.
4. Le nouveau point de route de la route apparaît. Entrez le numéro du point de route et
ses coordonnées à l’aide des boutons flèches. Appuyez brièvement sur
Enter
pour


















